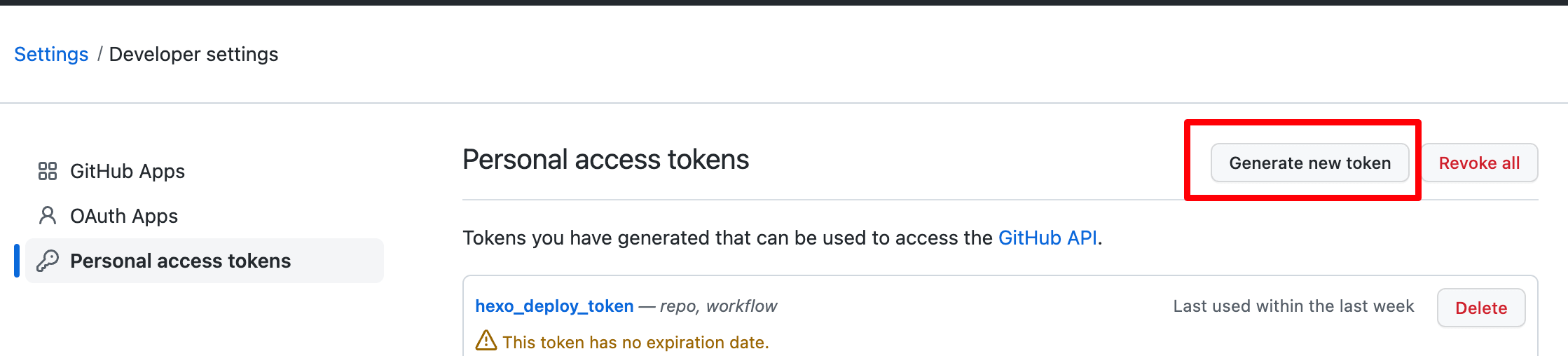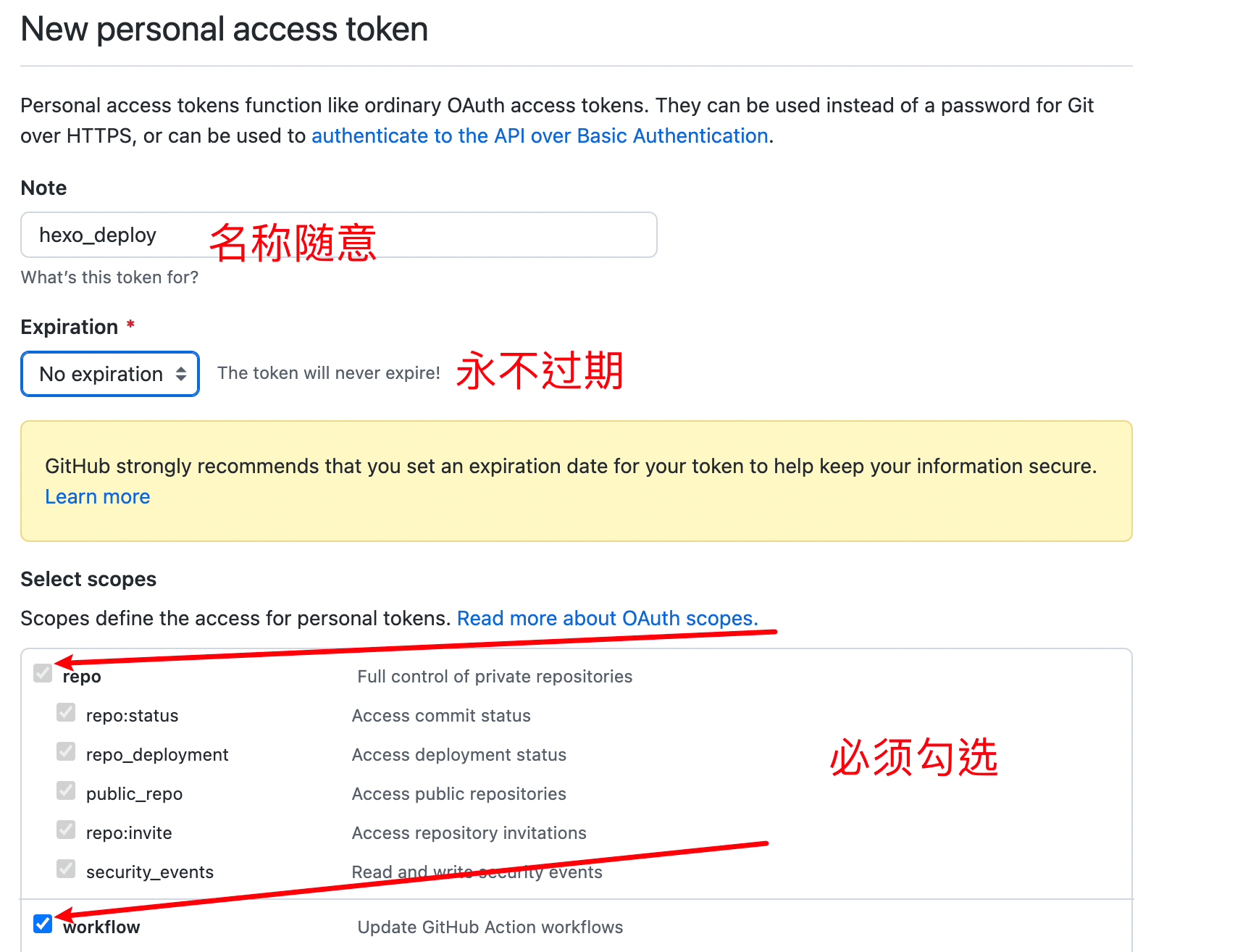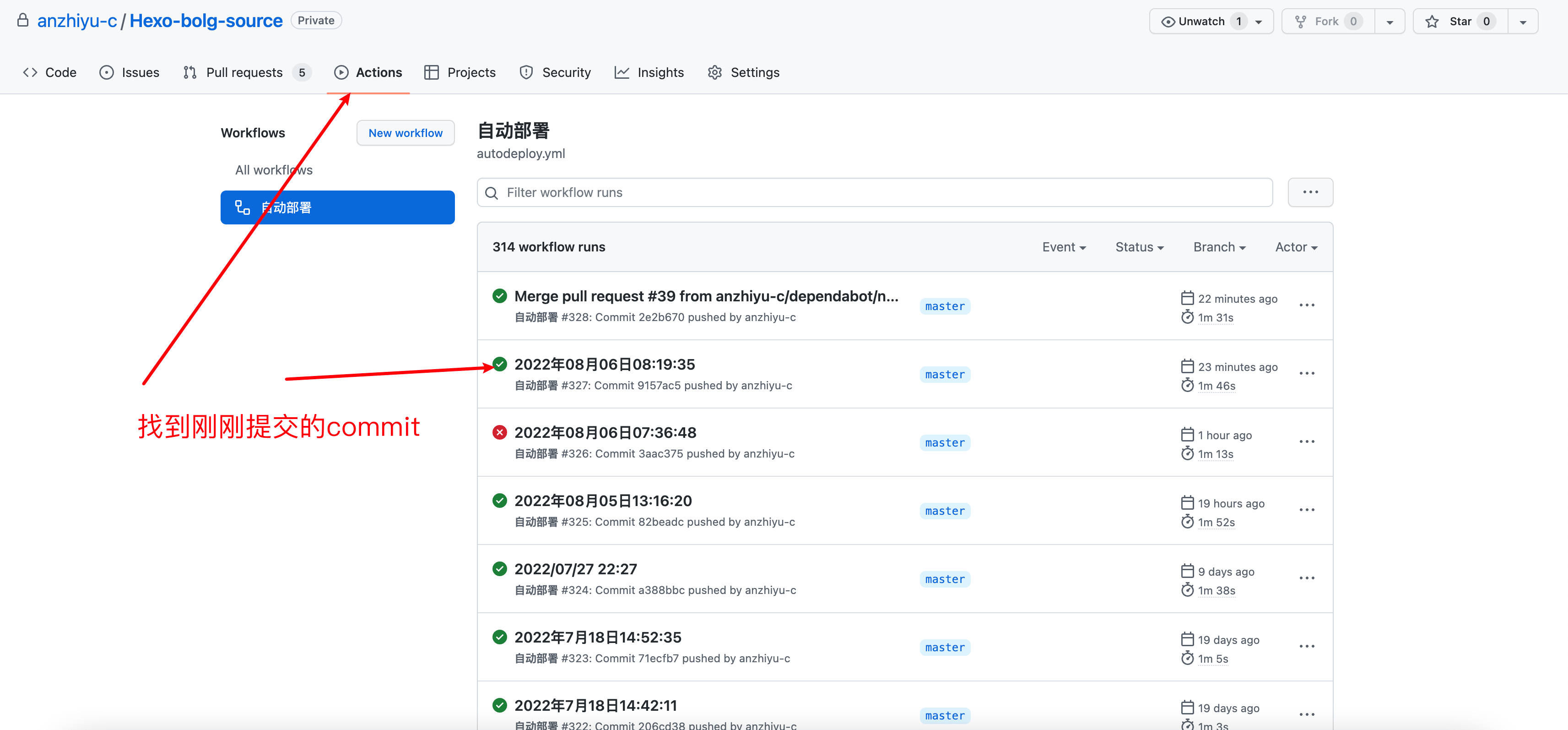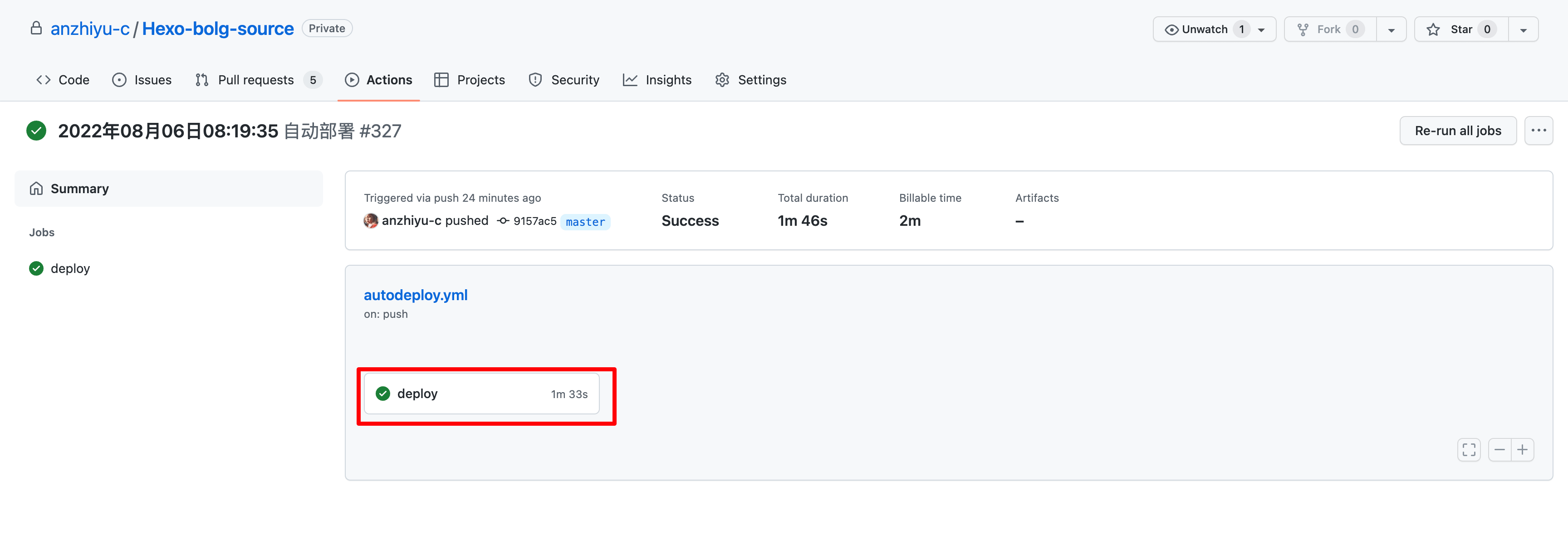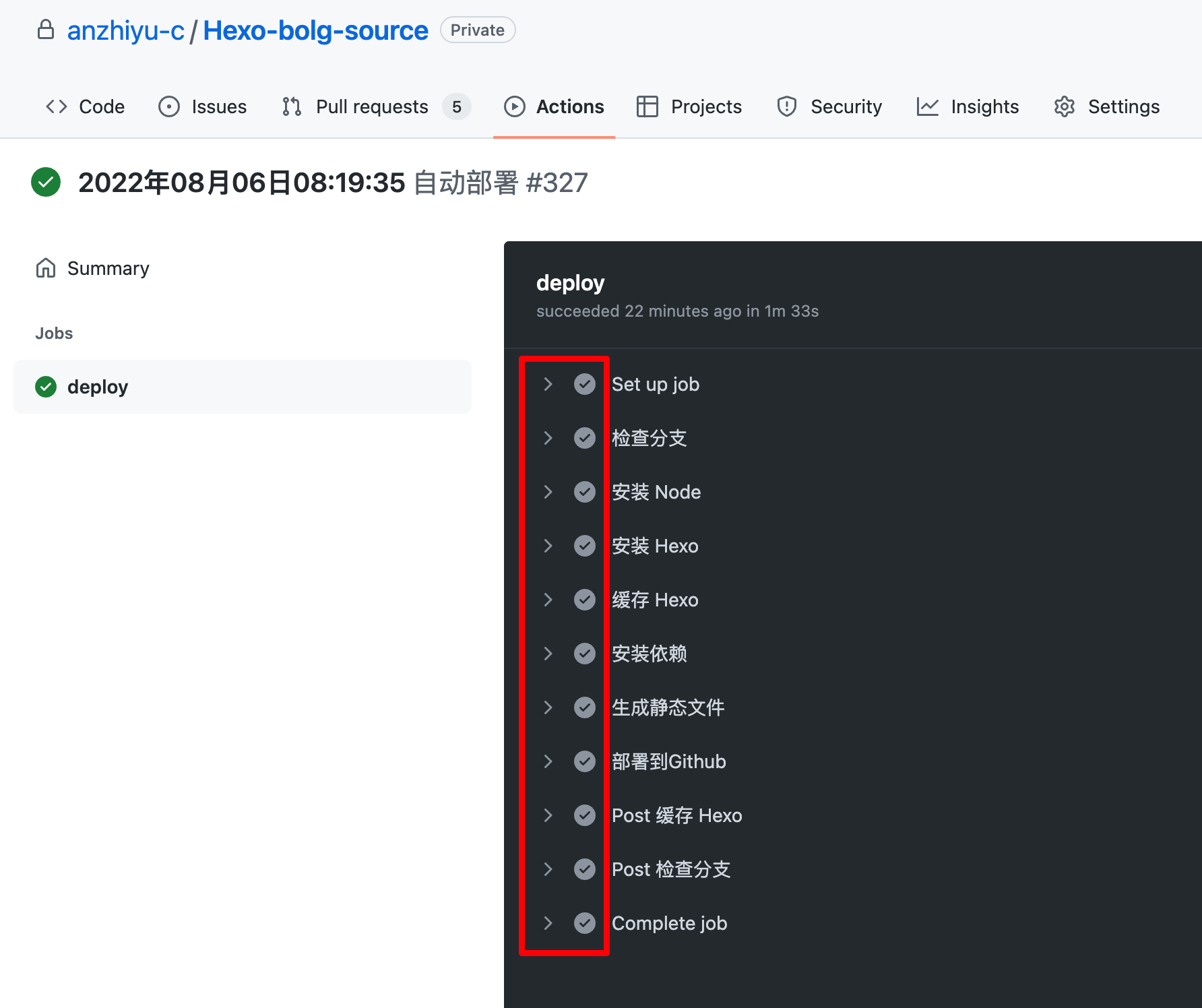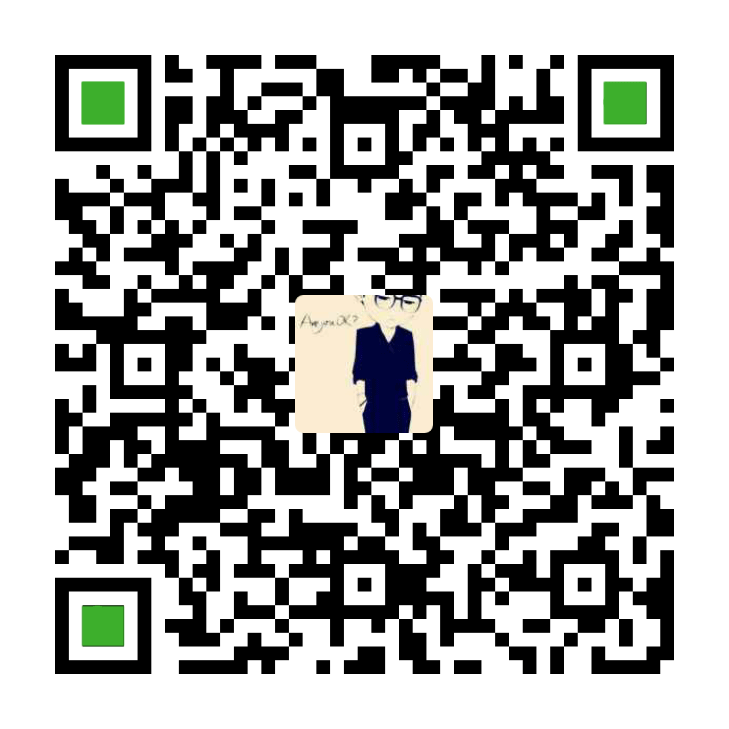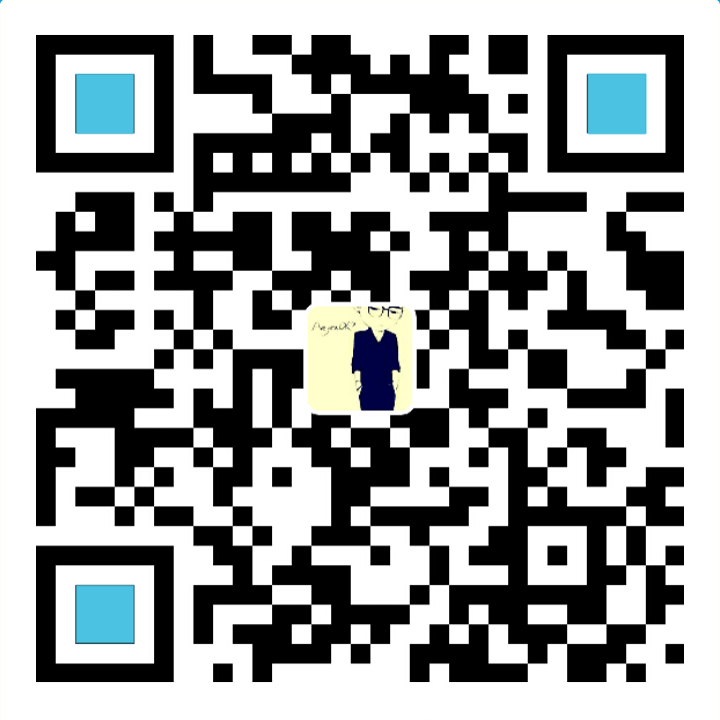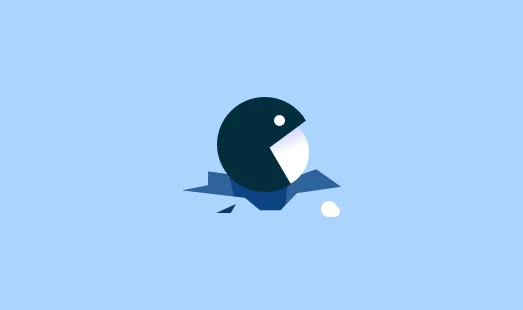GitHub一键部署

GitHub一键部署
GuoYanjun- 文/一月筠
-- 转载请注明 --
此教程参考 🧊Akilar の糖果屋 🍭,转载需注明出处。
Github Action 简介
Github Action 是 GitHub 于 2018 年 10 月推出的一个 CI\CD 服务。
cyan CI / CD 说明
CI/CD 其实说的是三件事情:「持续集成(Continuous Integration)」、「持续交付(Continuous Delivery)」、「持续部署(Continuous Deployment)」。
因为「持续交付」和「持续部署」的英文缩写是一样的,所以这三件事情缩写成了 CI/CD 。
每次部署 Hexo 都需要运行指令三件套,随着文章越来越多,编译的时间也随之越来越长,通过 Github Action,我们只需要在每次完成博客的编写或修改以后,将改动直接 push 到远程仓库,之后的编译部署的工作统统交给 CI 来完成即可,如果是看过 Coding 部署教程的小伙伴,应该对这种持续部署的操作有所感触。
教程常量声明
以下将使用特定的常量名来指代一些名词。此处建议读者直接使用教程内容的常量名。在最后再逐一搜索替换。这样可以避免对各种常量名的混淆。
| 常量名 | 常量释义 |
|---|---|
| [Blogroot] | 本地存放博客源码的文件夹路径 |
| [SourceRepo] | 存放博客源码的私有仓库名 |
| [SiteBlogRepo] | 存放编译好的博客页面的公有仓库名 Site 指站点,教程中会替换成 Github、Gitee、Coding |
| [SiteUsername] | 用户名 Site 指站点,教程中会替换成 Github、Gitee、Coding |
| [SiteToken] | 申请到的令牌码 Site 指站点,教程中会替换成 Github、Gitee、Coding |
| [GithubEmail] | 与 github 绑定的主邮箱,建议使用 Gmail |
| [TokenUser] | Coding 配置特有的令牌用户名 |
1 | # 在记事本中逐个记录,方便替换,以下为我的示例 |
Github Action 使用教程
为了确保交由Github Action来持续部署时,Github Action 具备足够的权限来进行 hexo deploy 操作,需要先获取 Token。
Github
访问 Github->头像(右上角)->Settings->Developer Settings->Personal access tokens->generate new token,创建的 Token 名称随意,但必须勾选 repo 项 和 workflows 项。
token 只会显示这一次,之后将无法查看,所以务必保证你已经记录下了 Token。之后如果忘记了就只能重新生成重新配置了。
创建存放源码的私有仓库
查看详情
我们需要创建一个用来存放 Hexo 博客源码的私有仓库[SourceRepo],这点在 Win10 的 Hexo 博客搭建教程中有提到。为了保持教程的连贯,此处再写一遍。
创建完成后,需要把博客的源码 push 到这里。首先获取远程仓库地址,此处虽然 SSH 和 HTTPS 均可。SSH 在绑定过 ssh key 的设备上无需再输入密码,HTTPS 则需要输入密码,但是 SSH 偶尔会遇到端口占用的情况。请自主选择。
这里之所以是私有仓库,是因为在接下来的配置中会用到 Token,如果 Token 被盗用,别人可以肆意操作你的 github 仓库内容,为了避免这一风险,才选择的博客源码闭源。
配置 Github Action
- 在
[Blogroot]新建.github文件夹,注意开头是有个.的。然后在.github内新建workflows文件夹,再在workflows文件夹内新建autodeploy.yml,在[Blogroot]/.github/workflows/autodeploy.yml里面输入
1 | name: 自动部署 |
- 之后需要自己到仓库的 Settings->Secrets->actions 下添加环境变量,变量名参考脚本中出现的,依次添加。
重新设置远程仓库和分支
- 1.添加屏蔽项
因为能够使用指令进行安装的内容不包括在需要提交的源码内,所有我们需要将这些内容添加到屏蔽项,表示不上传到 github 上。这样可以显著减少需要提交的文件量和加快提交速度。
打开[Blogroot]/.gitignore,输入以下内容:
1 |
|
如果不是 butterfly 主题,记得替换最后一行内容为你自己当前使用的主题。
- 2.提交源码到私有仓库[
SourceRepo]
在博客根目录[Blogroot]下启动终端,使用 git 指令重设仓库地址。这样在新建仓库,我们仍旧可以保留珍贵的 commit history,便于版本回滚。
1 | git remote rm origin # 删除原有仓库链接 |
- 3.可能遇到的 bug
因为 butterfly 主题文件夹下的.git 文件夹的存在,那么主题文件夹会被识别子项目。从而无法被上传到源码仓库。若是遇到添加屏蔽项,但是还是无法正常上传主题文件夹的情况。请先将本地源码中的 themes 文件夹移动到别的目录下。然后 commit 一次。接着将 themes 文件夹移动回来,再 commit 一次。
要是还不行,那就删了
butterfly主题文件夹下的.git文件夹,然后再重复上述的commit 操作。
删除或者先把
[Blogroot]/themes/butterfly/.git移动到非博客文件夹目录下,原因是主题文件夹下的.git文件夹的存在会导致其被识别成子项目,从而无法被上传到源码仓库。在博客根目录
[Blogroot]路径下运行指令
1 | git init #初始化 |
- 添加屏蔽项
因为能够使用指令进行安装的内容不包括在需要提交的源码内,所有我们需要将这些内容添加到屏蔽项,表示不上传到 github 上。这样可以显著减少需要提交的文件量和加快提交速度。打开[Blogroot]/.gitignore,输入以下内容:
1 |
|
如果不是butterfly主题,记得替换最后一行内容为你自己当前使用的主题。
之后再运行 git 提交指令,将博客源码提交到 github 上。
1 | git add . |
此时你的主题文件夹若已经被正常上传,并且你也添加了主题文件夹下的.git 文件夹的屏蔽项。那你可以考虑把第二步移走或删除的.git放回来,用作以后升级。(不禁怀疑真的有人会去用这个方式来升级吗)
查看部署情况
查看详情
此时,打开 Github 存放源码的私有仓库,找到 action。
根据刚刚的 Commit 记录找到相应的任务
点击 Deploy 查看部署情况
若全部打钩,恭喜你,你现在可以享受自动部署的快感了。
可能遇到的 bug
要是在 github action 部署时遇到 unknown block tag: “tagname”这样的报错,说明你可能没有正确上传主题文件夹,也可能遇到安装依赖或生成页面失败的情况。
是否将node_modules也上传到源码仓库[SourceRepo]了。源码仓库不需要有node_modules文件夹。
是否有将[Blogroot]/themes/下的主题文件夹上传,例如检查[SourceRepo]内的 [Blogroot]/themes/Butterfly是否为空文件夹。为了能够正常编译页面,源码仓库需要有 [Blogroot]/themes/Butterfly文件夹及它所包含的主题文件内容。为了避免这两点,需要添加 git 屏蔽项。通过给 .gitignore添加屏蔽项解决。打开[Blogroot]/.gitignore,输入以下内容:
1 |
|
若是遇到添加屏蔽项,但是还是无法正常上传主题文件夹的情况。请先将本地源码中的themes文件夹移动到别的目录下。然后commit一次。接着将themes文件夹移动回来,再commit一次。
若是遇到 spawn failed 报错。在 github action 的配置中出现这一报错。一般是因为涉及到部署地址的配置项有误。
首先排查你在[Blogroot]\_config.yml的deploy配置项是否按照上文配置 deploy 项中的步骤正确组装配置链接。
其次排查[Blogroot]\.github\workflows\autodeploy.yml中各个关于仓库链接的配置内容,注意按照注释指引检查空格、分支等。
更多可能的因素和解决方案可以参考@洪哥 HEO写的方案:Hexo 错误:spawn failed 的解决方法。
2020 年 10 月后 github 新建仓库默认分支改为 main,注意更改